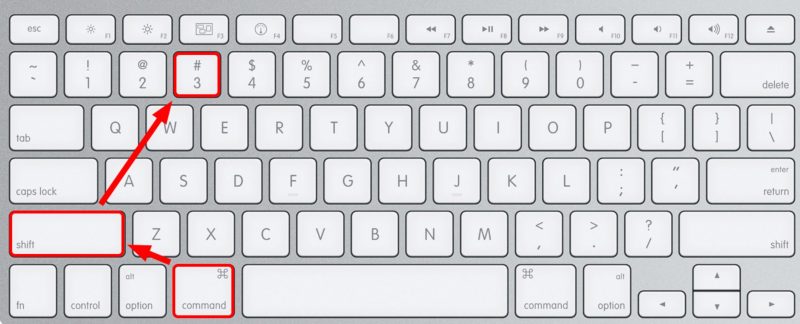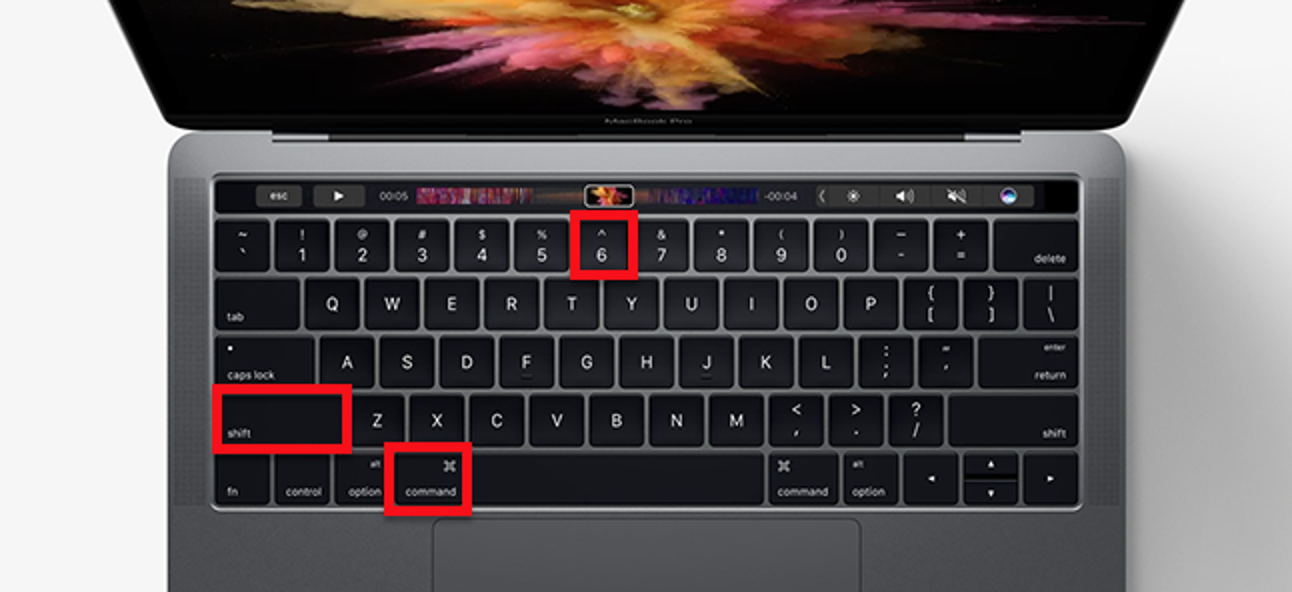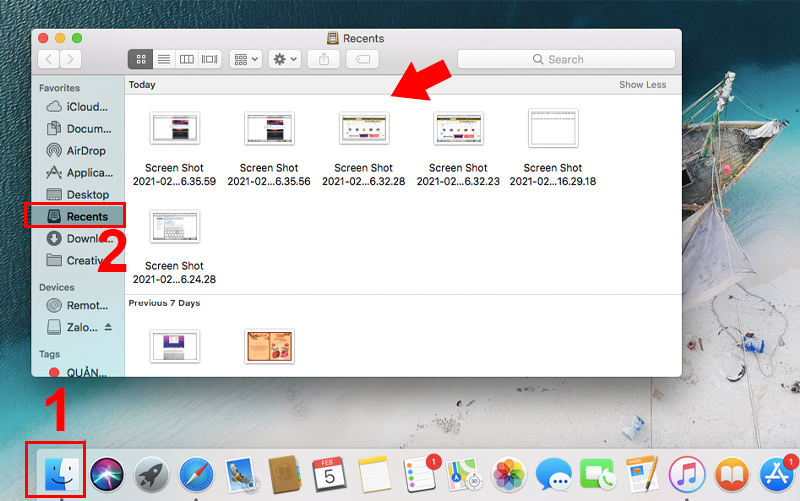BÁN HÀNG ONLINE TOÀN QUỐC (8H-24H HÀNG NGÀY)
(Miễn Phí Giao Hàng Toàn Quốc)
BỘ PHẬN KHÁCH HÀNG CÁ NHÂN
(Tối Ưu và Chuyên Sâu)
Mr. HOÀNG QUỐC HIẾU
Mr. ĐẶNG DUY TRƯỜNG
Ms. TRẦN HỒNG NHUNG
Mr. ĐỖ VĂN MINH
Mr. LÊ VĂN PHÚC
Mr. NGUYỄN TRẦN MINH
Mr. PHAN CHÍ NGUYÊN
Mr. NGUYỄN XUÂN GIANG
Mr. BÙI BẢO CÔNG
BỘ PHẬN KHÁCH HÀNG DOANH NGHIỆP
(Cam kết giá tốt nhất cho Khách hàng Doanh Nghiệp)
Mr. HOÀNG QUỐC HIẾU
Mr. PHẠM TRUNG HÒA
Ms. TRẦN THỊ NHẬT
Ms. TRỊNH THỊ HÀ
Mr. TRẦN QUỐC HOÀN
Mr. TRẦN NHẬT LONG
Mr. TRẦN HẢI NINH
Mr. NGUYỄN ĐỨC TIỆP
HACOM hà nội
Số 131 Lê Thanh Nghị - Hai Bà Trưng - Hà Nội
Thời gian mở cửa: Từ 8h-20h hàng ngày
Số 43 chuyển về 284 Thái Hà - Đống Đa - Hà Nội
Thời gian mở cửa: Từ 8h-21h30 hàng ngày
Số 79 Nguyễn Văn Huyên - Cầu Giấy - Hà Nội
Thời gian mở cửa: Từ 8h-20h hàng ngày
Số 131 Quang Trung - Hà Đông - Hà Nội
Thời gian mở cửa: Từ 8h-20h hàng ngày
Số 622 Nguyễn Văn Cừ - Long Biên - Hà Nội
Thời gian mở cửa: Từ 8h-19h hàng ngày
CT4A Bắc Linh Đàm - Hoàng Mai - Hà Nội
Từ 8h-20h hàng ngày
Số 35 Cao Lỗ - Đông Anh - Hà Nội
Từ 8h30 hàng ngày
Số 57 Trần Phú - Hà Đông - Hà Nội
Từ 9h-18h30 hàng ngày
Số 805 Giải Phóng - Hoàng Mai - Hà Nội
Từ 8h30 - 18h hàng ngày
HACOM miền bắc
Số 145B Trường Chinh - Phủ Lý - Hà Nam
Từ 8h30 - 18h hàng ngày
Số 356 Nguyễn Thị Minh Khai - Đình Kế - Bắc Giang
Từ 8h30-18h hàng ngày
Số 299 Minh Khai - Từ Sơn - Bắc Ninh
Thời gian mở cửa: Từ 8h30-19h hàng ngày
Số 406 Tô Hiệu - Lê Chân - Hải Phòng
Thời gian mở cửa: Từ 8h30-18h hàng ngày
Số 118 Lương Ngọc Quyến - Quang Trung - Thái Nguyên
Từ 8h30 - 18h hàng ngày
HACOM Miền trung
Số 99 Lê Lợi - Thành Phố Vinh - Nghệ An
Từ 8h30 - 18h hàng ngày
Số 164 Lạc Long Quân - Đông Vệ - Thanh Hóa
Từ 8h30 - 18h hàng ngày
HACOM Miền Nam
Số 478 Cách Mạng Tháng Tám - Quận 3 - TP. Hồ Chí Minh
Thời gian mở cửa: Từ 8h-20h30 hàng ngày
HỖ TRỢ TẠI TP. HỒ CHÍ MINH